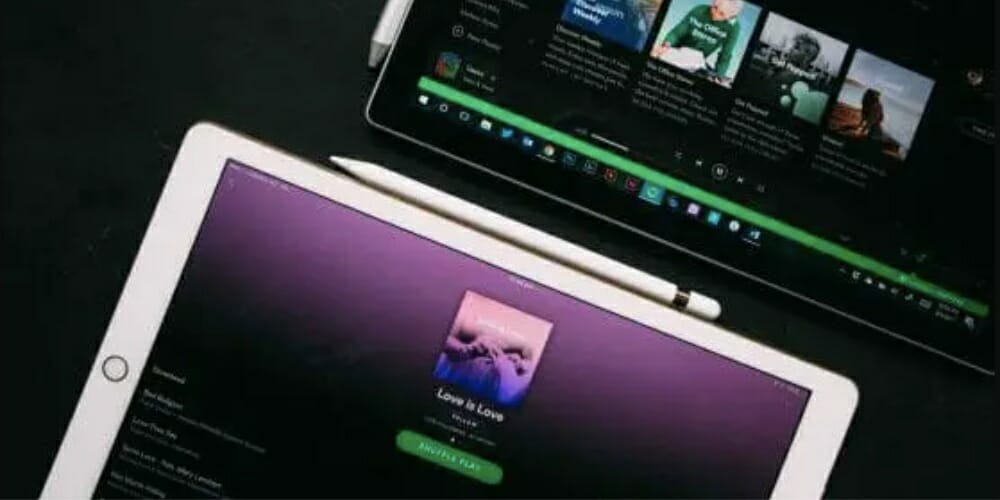If you use Alexa to play music from your Spotify account on your Amazon Echo smart device, you may need to disconnect your account at some point. It could be to troubleshoot a problem or permanently close your Spotify Amazon Alexa account for a limited time.
In either case, there are two simple ways to disconnect Spotify from Alexa. It is through the use of the Alexa app or Spotify web page.
In this article, I’ll guide you through the details on how to disconnect Spotify from Alexa in both ways.
Possible Reasons for Disconnecting Spotify from Alexa
Now, this is a subjective thing to discuss. But here are the common reasons for disconnecting Spotify from your Alexa:
- You’ll give an Alexa to your child or a younger sibling. Then, you want to keep them from listening to adult music on Spotify. However, you want to give her access to Alexa’s other functions.
- Your Spotify subscription has been terminated. So, to declutter your Spotify Amazon Alexa settings, you will remove them.
- You enjoy music in formats other than those available on Spotify. As a result, you deactivate Spotify on Alexa. In that way, your speakers will not play songs you have requested on Spotify. Instead, you want your speakers to obtain music from other active music services, providing the versions you desire.
Through the Alexa App
Ensure you have the Alexa app installed and linked to your Amazon account. In other words, the Spotify account you want to disconnect should be in this account. After that, here are the steps on how to disconnect Alexa from Spotify using your Alexa app:
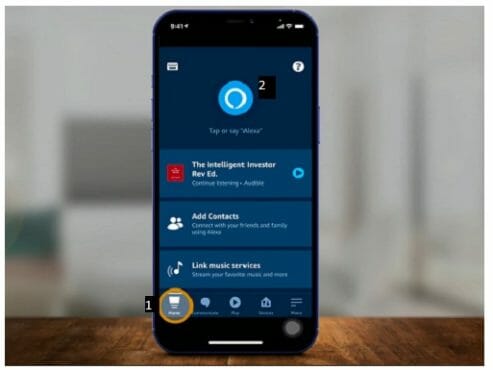
Step 1: Open the App
Open your Alexa app on your Android or iPhone device, and select the More or Menu icon located at the top left, which looks like 3 horizontal lines.
Step 2: Tap Settings
Go to the Settings tab.
Step 3: Tap Music & Podcasts
Under Alexa Preferences or the drop-down menu, select the Music & Podcasts. (1)
Step 4: Find and Tap Spotify
All of the streaming services currently connected to your Alexa are listed on the Music & Podcasts page (and let you link another streaming account as well by tapping Link New Service). In the list, look for Spotify and tap it.
Step 5: Tap Disable Skill
Click the Disable Skill on the Spotify details page, then confirm your choice by clicking disable on the confirmation page.
Step 6: Check It (Bonus Step)
Check if your Spotify account is successfully disconnected. To do it, locate the Spotify entry on the Media Services page and look to the right of it. Alexa has successfully deleted your Spotify account information if there’s a blue Link Account on Spotify.com option. Moreover, you can also verify that Alexa is no longer using Spotify to play music by requesting a song.
If you successfully removed your Spotify profile from Alexa, she will respond with, “To play Spotify, use the Alexa app to link your premium account.”
So, that’s it! Those are the steps on how to unlink Spotify from Alexa using your Alexa App.
Through the Spotify Web Page
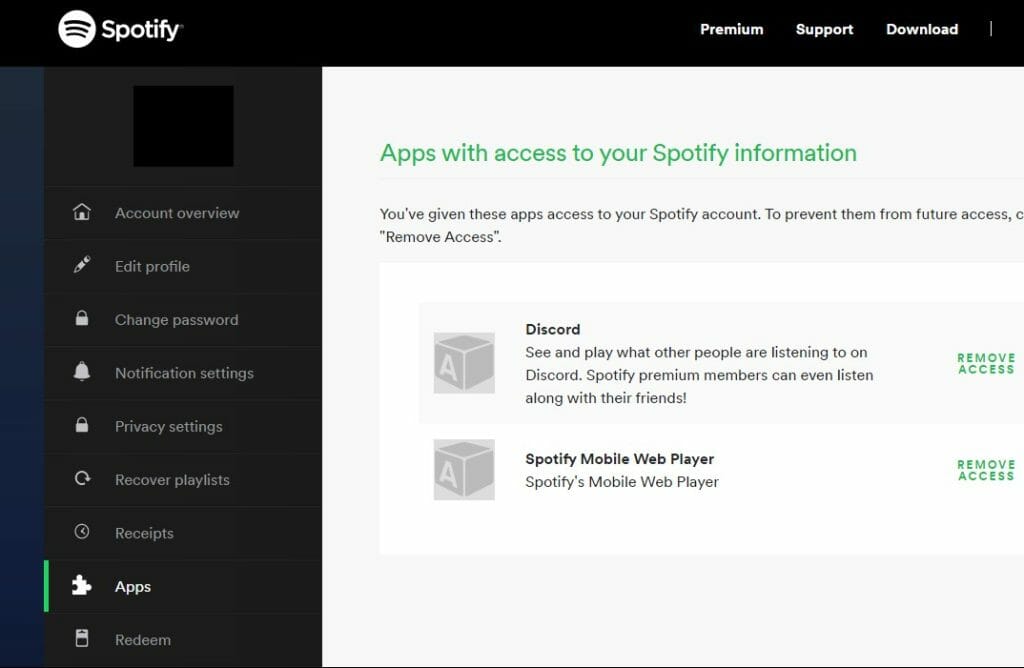
Next, here are the easy steps on how to disconnect Alexa from Spotify using the Spotify web page: (2)
Step 1: Log in to your Account
Navigate to Spotify’s website using your preferred web browser on either a Mac, Laptop, or Windows PC, and log in with your Spotify account.
Step 2: Tap Profile
Select the Profile from the drop-down menu of the web page. You can find it in the upper-right part of your screen. After that, go to Account.
Step 3: Tap Apps
You should scroll down to the bottom and tap Apps from the left-hand menu.
Step 4: Find Alexa
Locate Alexa in the list of apps that have access to your Spotify account, then click Remove Access. After that, confirm your choice. Then, you’re finished! Those are the steps on how to unlink Spotify from Alexa using the Spotify web page.
References
(1) Podcasts – https://buffer.com/library/podcasting-for-beginners/
(2) web page – https://www.computerhope.com/jargon/w/webpage.htm